Oracle receivables
Mandatory setups:
1. Defining party tax profile and e-business tax setups
2. Defining system options
3. Payment terms
4. Statement cycle
5. Collector
6. Auto cash rule set
7. Customer
8. Define frieght & carrier
9. Item valid org
10. Receivables activities
11. Auto accounting
In receivables there are four work benches
1. Transaction work bench
2. Receipt work bench
3. Collection work bench
4. Bills receivables
Transaction workbench:
There are six types of transaction classes in oracle receivables.
1. Invoice
2. Debit memo
3. Credit memo
4. Deposit
5. Guarantee
6. Charge back
For each type of class, we must create transaction type and then transaction source.
Transaction type, Is decides the transaction properties like class, printing option, freight, line sign and etc. it is also defaults some code combinations I.e. tax, freight, bills receivables, unbilled amount, receivables, revenue and unearned revenue.
Creating an AR RESP:
for receivables menu ----àAR_NAVIGATE_GUI
request group ----à RECEIVABLES ALL
After defining the responsibility we have to attach the following profile options
1. GL LEDGER NAME--àhere we can attach the ledger
2. GL: DATA ACCESS SET ---àif we attach the GL LEDGER NAME profile option, the same ledger it takes defaultly. If we want to use multiple ledgers for single responsibility. Create ledger set and attach the ledger set in place of ledger.
3. HR: SECURITY PROFILE ---àhere we have to attach business group
4. HR: BUSINESS GROUP ----à if we attach HR: SECURITY PROFILE option, the same business group it takes
5. MO: OPERATING UNIT ---àattach the operating unit
6. MO: SECURITY PROFILE---àif we have multiple organization units, create security profile from hrms resp and run security list maintenance program. And then attach security profile list here.
n
Creating party tax profile
This can be done in E-business module.
For every OU , we must create party tax profile otherwise it creates problem while creating receivable activities
Defining system options:
Define system options to customize your Receivables environment. During Receivables setup, you specify your accounts, customer and invoice parameters, and how the AutoInvoice and Automatic Receipts programs will run.
It has four tabs
1. Accounting
2. Trans and customers
3. Claims
4. Miscellaneous
the accounts which are given in the aboce are defaults to the reeceivable cross currecncy transactions.
In this tab, we are entering the transaction properties and auto invoice creation setups.
if we check the allow unearned discounts then only we can give the unearned discounts to the customer
Transaction types
Use transaction types to define the accounting for the debit memos, credit memos, on-account credits, chargebacks, commitments, invoices, and bills receivable you create in Receivables. Transaction types also determine whether your transaction entries update your customers' balances and whether Receivables posts these transactions to your general ledger.
If AutoAccounting depends on transaction type, Receivables uses the general ledger accounts that you enter here, along with your AutoAccounting rules, to determine the default revenue, receivable, freight, tax, unearned revenue, unbilled receivable, and AutoInvoice clearing accounts for transactions you create using this type. For bills receivable, the accounts that you enter here determine the bills receivable, unpaid bills receivable, remitted bills receivable, and factored bills receivable accounts for a bill receivable.
To define a transaction type:
1. Navigate to the Transaction Types window.
2. Select an operating unit and legal entity for this transaction type.
Receivables uses the selected legal entity to default for transactions using this transaction type. Enter a Name and Description for this transaction type..
3. Enter a Class for this transaction type. Choose from the following classes: Invoice, Chargeback, Credit Memo, Debit Memo, Deposit, or Guarantee.
If you choose Deposit or Guarantee, Receivables sets Open Receivable and Post to GL to Yes, Allow Freight, Default Tax Classification, and Allow Overapplication to No, Creation Sign to 'Positive Sign,' and Natural Application Only to Yes. You cannot change these options.
4. Choose a Creation Sign. The default is Positive Sign for transaction types with a class of either Guarantee or Deposit. You cannot update this field after you enter transactions with this type.
5. Choose a Transaction Status of Open, Closed, Pending, or Void. Use these statuses to implement your own invoice approval system. Enter 'Void' to void debit memos, on-account credits or invoices to which you assign this transaction type.
6. Choose a default Printing Option for transactions with this transaction type. Choose Print or Do Not Print. You can override this value when entering transactions.
7. If this transaction type's class is either Deposit or Guarantee, enter the Invoice Type to use for invoices entered against commitments or deposits with this transaction type. When you enter an invoice against either a deposit or a guarantee with this transaction type, the value you enter here is the default invoice transaction type.
8. If this transaction type's class is Deposit, Guarantee, Debit Memo, or Invoice, enter the Credit Memo Type to use when crediting items with this transaction type (optional). When you enter a credit memo against an invoice with this transaction type, the value you enter here is the default credit memo transaction type.
9. Enter an Application Rule Set for this transaction type or select one from the list of values (optional). An Application Rule Set determines the default payment steps when you use the Applications window or AutoLockbox to apply receipts to transactions using this type. If you do not enter a rule set, Receivables uses the rule set in the System Options window as the default
10. Enter the payment Terms to use for transactions with this transaction type.
Any payment terms entered at the customer level will override the payment terms that you enter here.
11. Enter the range of dates that this transaction type will be active. The default Start Date is today's date, but you can change it. If you do not enter an End Date, this transaction type will be active indefinitely.
12. If this transaction type's class is not Deposit or Guarantee, indicate whether you want transactions with this type to update your customer balances by checking or unchecking the Open Receivable box.
If Open Receivable is set to Yes, Receivables updates your customer balances each time you create a complete debit memo, credit memo, chargeback, or on-account credit with this transaction type. Receivables also includes these transactions in the standard aging and collection processes.
13. To allow freight to be entered for transactions with this transaction type, check the Allow Freight box.
14. To be able to post transactions with this type to your general ledger, check the Post To GL box. The default is the value you specified for the Open Receivables option. This box must be checked if the class is Deposit or Guarantee. If you leave this box unchecked, then no accounting will be generated for transactions with this type. If you leave this box unchecked, then no accounting will be generated for transactions with this type.
If you are defining a 'void' transaction type, do not check this box.
15. To automatically assign a default tax classification on transaction lines, select the Default tax classification box.
16. If this transaction type's class is not Deposit or Guarantee and you want to restrict the direction in which items with this transaction type can be updated by applications entered against them, check the Natural Application Only box. If you check this box, Receivables sets Allow Overapplication to No.
17. If this transaction type's class is not Deposit or Guarantee, and you did not check the Natural Application Only box, choose whether to Allow Overapplication against items with this transaction type by checking or unchecking this box. You can update these options.
18. Select the Exclude from Late Charges Calculation box if you do not want to assess late charges on overdue transactions using this transaction type.
19. If this transaction type's class is Invoice, Chargeback, Credit Memo, Debit Memo, or Guarantee, then define the accounting for this transaction type in the Accounts tabbed region.
20. Enter the Receivable Account for transactions with this transaction type. Receivables uses this information, along with your AutoAccounting definition, to determine the receivable accounts for transactions with these types. Receivables creates a receivables transaction record using this account so you can transfer to your general ledger and create a journal entry if Post To GL is Yes for this transaction type.
21. Enter a Freight Account for transactions with this transaction type. Receivables uses this information, along with your AutoAccounting definition, to determine the freight account for transactions with this transaction type. Receivables skips this field if this transaction type's class is Guarantee or if Allow Freight is set to No.
22. Enter a Revenue Account for transactions with this transaction type. Receivables skips this field if Allow Freight is set to No. Receivables uses this information, along with your AutoAccounting definition, to determine the revenue account for transactions with this transaction type.
23. If this transaction type's class is Invoice or Debit Memo, enter a Clearing Account for transactions with this transaction type. Receivables uses this account to hold any difference between the revenue amount specified for the Revenue account and the selling price times the quantity for imported invoice lines. Receivables only uses the clearing account if you have enabled this feature for transaction sources that you use for your imported transactions.
24. If this transaction type's class is Invoice or Credit Memo, enter an Unbilled Receivable Account. When you use the Bill In Arrears invoicing rule, Receivables uses this information, along with your AutoAccounting definition, to determine the Unbilled Receivable account for transactions with this transaction type.
25. If this transaction type's class is Invoice or Credit Memo, enter an Unearned Revenue Account. Receivables uses this information, along with your AutoAccounting definition, to determine the unearned revenue account for transactions with this transaction type. Receivables only uses this account when your transaction's invoicing rule is Bill In Advance.
26. If this transaction type's class is Invoice, Credit Memo, or Debit Memo, enter a Tax Account. Receivables uses this information along with your AutoAccounting definition to determine the tax account for transactions with this transaction type.
27. If this transaction type's class is Deposit, then complete these fields in the Deposit tabbed region:
In the Allocation Basis field, indicate how you want to apply the balance of deposits with this transaction type to transactions.
You can select Lines Only to apply deposits to invoice lines only. Or, you can select Lines, Tax and Freightto include tax and freight amounts on invoices when applying deposits to transactions.
creating Credit memo Transaction type
creating invoiceTransaction type
creating debit memo Transaction type
creating Deposit Transaction type
creating Deposit Transaction type
creating chargeback Transaction type
Transaction Batch Sources
Batch sources control the standard transaction type assigned to a transaction and determine whether Receivables automatically numbers your transactions and transaction batches. Active transaction batch sources appear as list of values choices in the Transactions, Transactions Summary, and Credit Transactions windows, and for bills receivable in the Bills Receivable and Bills Receivable Transaction Batches windows.
Note: A batch source provides default information, which you can optionally change at the transaction level.
You can define two types of transaction batch sources:
Manual: Use manual batch sources with transactions that you enter manually in the Transactions and Transactions Summary windows, and for bills receivable transactions.
Credit memos that are created by the Credit Memo workflow also use manual batch sources.
Imported: Use imported batch sources to import transactions into Receivables using AutoInvoice.
You can make a batch source inactive by unchecking the Active check box and then saving your work. Receivables does not display inactive transaction batch sources as list of values choices or let you assign them to your transactions
Bills receivable batch sources: After you define batch sources for bills receivable, enter a batch source in the profile option AR: Bills Receivable Batch Source. Prerequisites
Define credit memo batch sources (optional)
Define grouping rules (optional)
To define a transaction batch source:
1. Navigate to the Transaction Sources window.
2. Select an operating unit and legal entity.
3. Enter a Type of 'Manual' or 'Imported.' For bills receivable batch sources, enter 'Manual.'
4. Enter the range of Effective Dates for this source. The Start date is the current date, but you can change it. If you do not enter an end date, this transaction batch source will be active indefinitely.
5. If this is a Manual source and you want to automatically number new batches you create using this source, or if this is a Manual source for bills receivable and you want to generate bills receivable automatically, check the Automatic Batch Numbering box and enter a Last Number. For example, to start numbering your batches with 1000, enter 999 in the Last Number field. If you are defining an Imported transaction batch source, Receivables automatically numbers the batch with the batch source name - request ID.
6. To automatically number new transactions you create using this source, check the Automatic Transaction Numbering box and enter a Last Number. You can use automatic transaction numbering with both Imported and Manual sources.
7. To use the same value for both the document number and the transaction number for transactions assigned to this source, check the Copy Document Number to Transaction Number box (optional).
8. Select the Allow Duplicate Transaction Numbers box to allow duplicate transaction numbers within this batch source.
Selecting the Copy Document Number to Transaction Number box automatically selects this option.
This option and the Automatic Transaction Numbering box, however, are mutually exclusive.
9. Select the Copy Transaction Information Flexfield to Credit Memo check box if you want to copy an invoice's Transaction Information flexfield data to a related credit memo that uses this batch source (optional).
10. Select Generate Line Level Balances to calculate and populate the line level balances for invoices created using this transaction source.
11. Indicate your enterprise's policy for automatic receipt handling for imported credits against paid invoices (optional).
Set this option only if you want AutoInvoice to automatically evaluate imported credits for receipt handling.
12. In the Reference Field Default Value, enter the Invoice Transaction Flexfield attribute that you want to appear in the Reference field of the Transactions window. Receivables uses this to further identify the invoice and displays this value under the Reference column in the invoice list of values in the Applications window.
The default value is INTERFACE_HEADER_ATTRIBUTE1.
13. Enter the Standard Transaction Type for this batch source. When you choose a batch source during transaction entry, this is the default transaction type. You can define new transaction types in the Transaction Types window.
14. To number your credit memos created against invoices and commitments with this source differently than the invoices or commitments they are crediting, enter a Credit Memo Batch Source. Before you can assign a credit memo batch source, you must first define your credit memo batch sources using this window. If you do not specify a credit memo batch source, Receivables enters the invoice or commitment batch source here.
15. If you are defining a Manual transaction batch source, then you have completed this task.
If you are defining an Imported transaction batch source, open the AutoInvoice Processing Options tabbed region.
16. Specify how you want AutoInvoice to handle imported transactions that have Invalid Tax Rates. An invalid tax rate is one in which the imported transaction's tax rate does not match its tax code. Enter 'Correct' if you want AutoInvoice to automatically update the tax rate that you supplied to the one that you defined previously for the tax code. Enter 'Reject' if you want AutoInvoice to reject the transaction.
17. Specify how you want AutoInvoice to handle imported transactions with Invalid Lines by entering either 'Reject Invoice' or 'Create Invoice.'
18. Specify how you want AutoInvoice to handle imported transactions that have lines in the Interface Lines table that are in a closed period. To have AutoInvoice automatically adjust the GL dates to the first GL date of the next open or future enterable period, enter 'Adjust' in the GL Date in a Closed Period field. Enter 'Reject' to reject these transactions.
19. Enter a Grouping Rule to use for a transaction line (optional). If you do not enter a grouping rule, AutoInvoice uses the following hierarchy to determine which rule to use:
The grouping rule specified in the Transaction Sources window for the batch source of the transaction line.
The grouping rule specified in the Customer Profile Classes window for the bill-to customer and bill-to site of the transaction line.
The grouping rule specified in the Customer Profile Classes window for the bill-to customer of the transaction line.
The default grouping rule specified in the System Options window.
20. Check the Create Clearing box if you want AutoInvoice to require that the revenue amount for each transaction line is equal to the selling price times the quantity specified for that line. Use this option to distribute revenue on an transaction in an amount that is not equal to the transaction line amount.
21. Indicate whether sales credits can be entered for transactions using this source by checking or unchecking the Allow Sales Credit box. This option and the Require Salesreps option in the System Options window determine whether sales credits are optional or required.
22. Open the Customer Information tabbed region, then choose either 'Value' or 'ID' for each option to indicate whether AutoInvoice validates your customer information for this batch source using a value or identifier. Choose 'None' for no validation.
23. Open the Accounting Information tabbed region, then choose ID, Value, or None to indicate how AutoInvoice validates your Invoice and Accounting Rule data for this batch source.
24. Choose either 'Id' or 'Segment' to indicate whether you want AutoInvoice to validate the identifier or the flexfield segment for this batch source.
25. Check the Derive Date check box to derive the default rule start date and default GL date from the ship date, rule start date, order date and the default date that you supply when you submit AutoInvoice.
26. Choose either 'Id' or 'Value' to indicate whether AutoInvoice validates your Payment Terms for this batch source using identifiers or values.
27. Choose either 'Amount' or 'Percent' to indicate how you want AutoInvoice to validate your Revenue Account Allocation data for this batch source.
28. Open the Other Information tabbed region, then choose how you want AutoInvoice to validate data. Choose 'None' if you do not want AutoInvoice to import this information.
Note: Even if you choose 'None,' AutoInvoice might still validate the data and could reject the containing line(s) if that data is invalid.
29. Open the Sales Credits Data Validation tabbed region, then choose how you want AutoInvoice to validate data for salespersons, sales credit types and sales credit. Choose Number, ID, or Value to validate information using identifiers, numbers, or values for this batch source. Choose to validate Sales Credits based on either Amount or Percent.
creating transaction source for invoice transaction
creating transaction source for chargeback transaction
creating transaction source for guarantee transaction
creating transaction source for deposit transaction
creating transaction source for debit memo transaction
creating transaction source for credit memo transaction
AutoAccounting
Define AutoAccounting to specify how you want Receivables to determine the default general ledger accounts for transactions that you enter manually or import using AutoInvoice. Receivables creates default accounts for revenue, receivable, freight, tax, unearned revenue, unbilled receivable, late charges, bills receivables accounts, and AutoInvoice clearing (suspense) accounts using this information.
The default accounting that AutoAccounting creates is considered interim accounting only. Receivables integrates with Oracle Subledger Accounting, the E-Business Suite's centralized accounting engine, which accepts the default accounts that AutoAccounting derives without change. However, you can modify the accounting rules in Subledger Accounting to create accounting that meets your business requirements.
You can control the value that AutoAccounting assigns to each segment of your Accounting Flexfield, such as Company, Division, or Account.
You must define AutoAccounting before you can enter transactions in Receivables. When you enter transactions in Receivables, you can override the default general ledger accounts that AutoAccounting creates.
Suggestion: If you use the multiple organization support feature, you can set up AutoAccounting to derive the Product segment of your Revenue account based on inventory items. To do this, define the Product segment of your Revenue account to use Standard Lines and specify a Warehouse ID when entering transactions.
To define AutoAccounting:
1. Navigate to the AutoAccounting window.
2. Select an operating unit.
3. Enter the Type of account to define. Choose from the following:
AutoInvoice Clearing: The clearing account for your imported transactions. Receivables uses the clearing account to hold any difference between the specified revenue amount and the selling price times the quantity for imported invoice lines. Receivables only uses the clearing account if you have enabled this feature for the invoice batch source of your imported transactions.
Bills Receivable: The bills receivable account for your transaction. Receivables uses this account when you exchange transactions for bills receivable.
Factored Bills Receivable: The factored bills receivable account for your bills receivable transactions.
Freight: The freight account for your transaction.
Receivable: The receivable account for your transaction.
Remitted Bills Receivable: The remitted bills receivable account for your bills receivable transactions.
Revenue: The revenue and late charges account for your transaction.
Tax: The tax account for your transaction.
Unbilled Receivable: The unbilled receivable account for your transaction. Receivables uses this account when you use the Bill In Arrears invoicing rule. If your accounting rule recognizes revenue before your invoicing rule bills it, Receivables uses this account.
Unearned Revenue: The unearned revenue account for your transaction. Receivables uses this account when you use the Bill In Advance invoicing rule. If your accounting rule recognizes revenue after your invoicing rule bills it, Receivables uses this account.
Unpaid Bills Receivable: The unpaid bills receivable account for your bills receivable transactions.
4. For each segment, enter either the table name or constant value that you want Receivables to use to get information. When you enter an account Type, Receivables displays all of the segment names in your Accounting Flexfield Structure. Segments include such information as Company, Product, Department, Account, and Sub-Account. Receivables lets you use different table names for different accounts. Choose one of the following table names:
Bill To Site: Use the bill-to site of the transaction to determine this segment of your revenue, freight, receivable, AutoInvoice clearing, tax, unbilled receivable, and unearned revenue account.
Drawee Site: Use the drawee site table to determine this segment of your bills receivable, factored bills receivable, remitted bills receivable, and unpaid bills receivable account.
Remittance Banks: Use the remittance banks table to determine this segment of your factored bills receivable and remitted bills receivable account.
Salesreps: Use the salesperson's table to determine this segment of your revenue, freight, receivable, AutoInvoice clearing, tax, unbilled receivable, and unearned revenue account. If you choose this option for your AutoInvoice clearing, tax, or unearned revenue accounts, Receivables uses the revenue account associated with this salesperson. If you choose this option for your unbilled receivable account, Receivables uses the receivable account associated with this salesperson. If the transaction has a line type of "LINE" with an inventory item of freight ("FRT"), AutoAccounting uses the accounting rules for the freight type account rather than the revenue type account.
Standard Lines: Use the standard memo line or inventory item on the transaction to determine this segment of your revenue, AutoInvoice clearing, freight, tax, unbilled receivable, and unearned revenue account. If you choose this option for your AutoInvoice clearing, freight, tax, unbilled receivable or unearned revenue accounts, Receivables uses the revenue account associated to this standard memo line item or inventory item. If the transaction has a line type of "LINE" with an inventory item of freight ("FRT"), AutoAccounting uses the accounting rules for the freight type account rather than the revenue type account.
Taxes: Enter this option to use tax codes when determining your tax account.
Transaction Types: Use the transaction types table to determine this segment of your revenue, freight, receivable, AutoInvoice clearing, tax, unbilled receivable, and unearned revenue account, and of your bills receivable, factored bills receivable, remitted bills receivable, and unpaid bills receivable account. If the transaction has a line type of "LINE" with an inventory item of freight ("FRT"), AutoAccounting uses the accounting rules for the freight type account rather than the revenue type account.
5. If you did not enter a Table Name, enter a Constant value for this segment, or select one from the list of values.
Attention: If you modify the Oracle Subledger Accounting setup to define custom accounting, then select a constant value for all Accounting Flexfield segments.
Enter a Constant value if you want AutoAccounting to always use the same value for this Accounting Flexfield segment. Be sure to enter information that is valid for this segment. For example, if you defined your Company flexfield segment as a two-character segment with valid values ranging from 00 to 10, you must enter a two-character value within this range.
Receivables Activities
Define receivables activities to default accounting information for certain activities, such as miscellaneous cash, discounts, late charges, adjustments, and receipt write-off applications. See: Activity Types for a complete list of activities.
Activities that you define appear as list of values choices in various Receivables windows. You can define as many activities as you need.
The Tax Rate Code Source you specify determines whether Receivables calculates and accounts for tax on adjustments, discounts, and miscellaneous receipts assigned to this activity. If you specify a Tax Rate Code Source of Invoice, then Receivables uses the tax accounting information defined for the invoice tax rate code(s) to automatically account for the tax. If the Receivables Activity type is Miscellaneous Cash, then you can allocate tax to the Asset or Liability tax accounts that you define for this Receivables Activity.
Receivables uses Late Charges activity's accounting information when you record late charges as adjustments to overdue transactions. See: Setting Up Late Charges.
Query the Chargeback Adjustment activity that Receivables provides and specify GL accounts for this activity before creating chargebacks in Receivables.
Query the Credit Card Chargeback activity that Receivables provides and specify a GL clearing account for this activity, before recording credit card chargebacks in Receivables.
You can make an activity inactive by unchecking the Active check box and then saving your work.
Attention: Once you define an activity, you cannot change its type. However, you can update an existing activity's GL account, even if you have already assigned this activity to a transaction.
Prerequisites
If you use Receivables with an installed version of Oracle General Ledger, your Accounting Flexfields are already set up. If you are using Receivables as an Oracle Financials standalone product, you must define the Accounting Flexfield and the GL accounts for each receivables activity that you plan to use to reflect your current accounting structure.
An activity's type determines whether it uses a distribution set or GL account and in which window your activity appears in the list of values. You can choose from the following types:
Adjustment: You use activities of this type in the Adjustments window. You must create at least one activity of this type.
Note: In the Adjustments window, you cannot select the Adjustment Reversal, Chargeback Adjustment, Chargeback Reversal, and Commitment Adjustment activities to manually adjust transactions. These four activities are reserved for internal use only, and should not be end dated.
When you reverse a receipt, if an adjustment or chargeback exists, Receivables automatically generates off-setting adjustments using the Adjustment Reversal and Chargeback Reversal activities. When your customers invoice against their commitments, Receivables automatically adjusts the commitment balance and generates an off-setting adjustment against the invoice using the Commitment Adjustment activity.
Bank Error: You use activities of this type in the Receipts window when entering miscellaneous receipts. You can use this type of activity to help reconcile bank statements using Oracle Cash Management.
Claim Investigation: You use activities of this type in the Receipts Applications and QuickCash windows when placing receipt overpayments, short payments, and invalid Lockbox transactions into claim investigation. The receivable activity that you use determines the accounting for these claim investigation applications.
For use only with Oracle Trade Management.
Credit Card Chargeback: Use activities of this type in the Receipts Applications window when recording credit card chargebacks. This activity includes information about the General Ledger clearing account used to clear the chargebacks. Receivables credits the clearing account when you apply a credit card chargeback, and then debits the account after generating the negative miscellaneous receipt. If you later determine the chargeback is invalid, then Receivables debits the clearing account when you unapply the credit card chargeback, and then credits the account after reversing the negative miscellaneous receipt. Only one activity can be active at a time.
Credit Card Refund: You use activities of this type in the Receipts Applications window when processing refunds to customer credit card accounts. This activity includes information about the General Ledger clearing account used to clear credit card refunds. You must create at least one activity of this type to process credit card refunds.
Earned Discount: You use activities of this type in the Adjustments and the Remittance Banks windows. Use this type of activity to adjust a transaction if payment is received within the discount period (determined by the transaction's payment terms).
Endorsements: The endorsement account is an offsetting account that records the endorsement of a bill receivable. This is typically defined with an Oracle Payables clearing account.
Late Charges: You use activities of this type in the System Options window when you define a late charge policy. You must define a late charge activity if you record late charges as adjustments against overdue transactions. If you assess penalties in addition to late charges, then define a separate activity for penalties.
Miscellaneous Cash: You use activities of this type in the Receipts window when entering miscellaneous receipts. You must create at least one activity of this type.
Payment Netting: You use activities of this type in the Applications window and in the QuickCash Multiple Application window when applying a receipt against other open receipts.
The GL Account Source field defaults to Activity GL Account and you must enter a GL account in the Activity GL Account field. The GL account that you specify will be the clearing account used when offsetting one receipt against another receipt. The Tax Rate Code Source field defaults to None.
You can define multiple receivables activities of this type, but only one Payment Netting activity can be active at any given time.
Prepayments: Receivables uses activities of this type in the Applications window when creating prepayment receipts. When the Prepayment activity type is selected, the GL Account Source field defaults to Activity GL Account and you must enter a GL account in the Activity GL Account field. The GL account that you specify will be the default account for prepayment receipts that use this receivables activity. The Tax Rate Code Source field defaults to None. You can define multiple receivables activities of this type, but only one prepayment activity can be active at any given time.
Receipt Write-off: You use activities of this type in the Receipts Applications and the Create Receipt Write-off windows. The receivable activity that you use determines which GL account is credited when you write off an unapplied amount or an underpayment on a receipt.
Refund: Use activities of this type in the Applications window to process automated non-credit card refunds. This activity includes information about the General Ledger clearing account used to clear refunds. Create at least one activity of this type. Only one activity can be active at a time.
Short Term Debt: You use activities of this type in the GL Account tabbed region of the Remittance Banks window. The short-term debt account records advances made to creditors by the bank when bills receivable are factored with recourse. Receivables assigns short-term debt receivables activities to bills receivable remittance receipt methods.
Unearned Discount: You use activities of this type in the Adjustments and the Remittance Banks windows. Use this type of activity to adjust a transaction if payment is received after the discount period (determined by the transaction's payment terms).
Payment Terms
Receivables lets you define standard payment terms for your customers to specify the due date and discount date for their open items. Payment terms can include a discount percent for early payment and you can assign multiple discounts to each payment term line. For example, the payment term '2% 10, Net 30' indicates that a customer is allowed a two percent discount if payment is received within 10 days; after 10 days, the entire balance is due within 30 days of the transaction date with no applicable discount.
You can define balance forward payment terms to bill customers periodically (daily, weekly, or monthly) at the account or site level using balance forward billing. The balance forward bill for a billing period shows the previous balance carried over from the last billing period, payment received, current charges and activities, and current total outstanding balance
You can also create split payment terms for invoice installments that have different due dates.
You can use payment terms to determine the amount of each installment. Receivables lets you either distribute tax and freight charges across all installments, or allocate all freight and tax amounts in the first installment of a split term invoice. You can use prepayment payment terms to indicate which business transactions require prepayment for goods and services. Receivables displays the active payment terms you define as list of values choices in the Customers, Customer Profile Classes, and Transactions windows.
Default Payment Terms Hierarchy
Receivables uses the following hierarchy to determine the default payment term for your transactions, stopping when one is found:
1. Bill-to site
2. Customer Address
3. Customer
4. Transaction Type
Predefined Payment Terms
Receivables provides the following predefined payment terms:
30 NET: The balance of the transaction is due within 30 days.
IMMEDIATE: The balance of the transaction is due immediately (i.e. on the transaction date). You can use this payment term with your chargebacks and debit memos.
To define a payment term:
1. Navigate to the Payment Terms window.
2. Enter the Name of this payment term.
3. Select the Prepayment check box if you are defining a prepayment payment term.
Receivables feeder systems, such as Oracle Order Management, can optionally implement business processes around prepayment payment terms to indicate that a particular business transaction requires the capture of funds before the delivery of a product or service.
4. To associate a credit check with this payment term, check the Credit Check box. Oracle Order Management uses this information to determine when to place an order on hold.
In Oracle Order Management, if the profile for an address does not have credit checking limits defined in a particular currency but the customer does, then the order passes credit check. If the address does not have limits in the currency and neither does the customer, then the order is compared to the customer limit in that currency.
5. If you do not want to let your customers take discounts for partial payments on items associated with this payment term, then uncheck both the Allow Discount on Partial Payments check box as well as the check box for the Discount on Partial Payment system option.
6. Enter the Installment Option for items assigned to this payment term. This indicates how Receivables will allocate the freight and tax charged to transactions using this payment term. Choose 'Include tax and freight in first installment' to include all tax and freight charges in the first installment. Choose 'Allocate tax and freight' to distribute tax and freight charges across all installments.
7. Enter the Base Amount for this payment term. The default is 100, but you can change it. The base amount is the denominator for the ratio Receivables uses to determine the amount due for installments of invoices to which you assign this payment term. The sum of the relative amounts for all of the payment schedules that you define for these payment terms must be equal to the value that you specify as a base amount
8. If you want to use this payment term for balance forward billing, select an appropriate balance forward billing cycle from the Billing Cycle LOV. See:
Note: You cannot update the billing cycle, once a balance forward billing payment term is attached to a profile.
Because balance forward bills cannot be split across installments, in the case of a balance forward payment term:
Any value entered in Base Amount defaults to 100.
Installment Options becomes disabled and any data entered before selecting a cycle defaults to Include tax and freight in first installment.
You can populate only one row in the Payment Schedule section and the Sequence Number and Relative Amount values for the row default respectively to 1 and 100.
Date Due becomes disabled. However, you can populate Days, Day of Month, and Months Ahead.
Note: You cannot change existing payment terms from regular payment terms to balance forward billing payment terms and vice versa.
9. If you want transactions assigned to this payment term to be printed before the due date, enter a number of Print Lead Days. Receivables will print this transaction x number of days before the due date, where x is the number of days you enter here.
10. Enter the Discount Basis you want Receivables to use when calculating discounts for your invoices. Choose one of the following discount methods:
Invoice Amount: Choose this option to calculate the discount amount based on the sum of the tax, freight charges, and line amounts of your invoices.
Lines Only: Choose this option to calculate the discount amount based on only the line amounts of your invoices.
Lines, Freight Items and Tax: Choose this option to calculate the discount amount based on the amount of line items, freight, and tax of your invoices, but not freight and charges at the invoice header level.
Lines and Tax, not Freight Items and Tax: Choose this option to calculate the discount amount based on the line items and their tax amounts, but not the freight items and their tax lines, of your invoices.
11. Enter a range of Effective Dates for this payment term. If you do not enter an end date, this payment term will be active indefinitely.
12. Enter a line number for the installment term that you are defining in the 'Seq' field. Enter a higher number for each installment term with a later due date. For example, if you create terms with 50% due in 15 days and 50% in 30 days, enter '1' in this field for the first line and '2' for the second line.
13. Enter the Relative Amount for this payment term. This is the numerator of the ratio that Receivables uses to determine the amount due for this installment of these payment terms. The sum of the relative amounts for all of the payment schedules that you define for each payment term must be equal to the base amount for this term.
14. Enter the number of Days after the invoice date that payment is due for this installment term (optional). For split payment terms, this number indicates the number of days after the invoice date that an installment is due.
15. Enter the Date on which payment is due for this installment term (optional). If you do not complete this field, enter a value for either Due Days or both Day of Month and Months Ahead.
16. If you are defining proxima terms, enter the Day of Month that payment is due for this installment term. For example, if payment is due on the fifteenth of each month, enter '15.'
17. If you are defining proxima terms and you entered a value for Day of Month, enter the Months Ahead to which this installment term of the proxima terms refer. For example, if you entered '15' for Day of Month and you enter '2' here, an invoice dated in May will have a due date of July 15.
18. Save your work. To assign discounts to each payment schedule line of your payment term,
Statement Cycles
Define statement cycles to determine when to send statements to your customers. You enter statement cycles when you define or modify individual customer and site profile classes in the Customer Profile Classes window.
If a customer site is defined as a statement site, Receivables generates a single, consolidated statement for all of this customer's transactions. This statement is sent to this statement site. If you have not defined a statement site for a customer, Receivables creates statements for each customer site to which you have assigned a Bill-To business purpose and for each credit profile that has the Send Statements parameter set to Yes.
You choose a statement cycle when you print your statements. Active statement cycles appear as list of values choices in the Print Statements and Customer Profile Classes windows. Statement cycle dates appear as list of values choices in the Print Statements window.
You can disable a statement cycle by unchecking the Active box, and then saving your work.
To define a statement cycle:
1. Navigate to the Statement Cycles window.
2. Enter a Name and Description for this statement cycle.
3. Enter the Interval for this statement cycle to indicate how often Receivables will generate your statements. You can choose Weekly, Monthly, or Quarterly.
4. Select an operating unit.
5. Enter Statement Dates for this statement cycle. Receivables uses the statement date to determine past due items and calculate late charges.
6. To prevent Receivables from printing a statement on a specific statement date, check the Skip box.
Note: The Date Printed field displays the last date you printed statements from the Print Statements window for each statement date within a statement cycle. Receivables does not display a printed date for statement dates that you have either elected to skip or have not yet selected for a statement submission.
Receivables populates this field only if you print statements for all customers who are assigned to this statement cycle.
Collectors
Receivables lets you define collectors and assign them to a profile class, or directly to a customer account or site. When you assign a collector to a profile class, that collector becomes the collector for all customers assigned that profile class. You can modify collector assignments for your customers in the Customers pages, and for your profile classes in the Customer Profile Classes window.
Receivables displays active collectors and their descriptions as list of values choices in the Customers pages and in the Customer Profile Classes window. Receivables does not display inactive collectors in the list of values for these windows.
You can make an existing collector inactive by unchecking the Active check box and then saving your work. If the collector you want to make inactive is associated with an active customer, Receivables displays a warning message.
Integration with Oracle Advanced Collections
Receivables integrates with Oracle Advanced Collections to provide you with a complete collections management solution.
Due to this integration, Advanced Collections requires that collectors defined in Receivables must also be defined as resources in Oracle Resource Manager. For existing Receivables collectors, you can create resources for use in Advanced Collections using one of two methods:
In Oracle Advanced Collections, submit the IEX: AR Collectors to Resource Collectors concurrent program.
Suggestion: To avoid the creation of duplicate records, submit this concurrent program only once.
Use Resource Manager to create the resource, and assign the resource a role with a role type of Collections.
For new collectors, you can create resources using Resource Manager. Next, create matching collectors in Receivables using your Receivables responsibility.
Advanced Collections uses the collector that is defaulted from the profile class, or assigned directly to the customer account or site, when assigning a collector to a delinquency.
Suggestion: If you have purchased a separate license for Advanced Collections, then you can use Territory Manager to determine the collector and automatically populate the collector on the customer record.
To define a collector in Receivables:
1. Navigate to the Collectors window.
2. Enter a Name and Description for this collector. For example, enter the collector's first name in the Name field and full name in the Description field.
3. Enter a Correspondence Name and Telephone Number for this collector (optional). This information appears on your dunning letters if you enter it when formatting your dunning letters.
4. If you use the Credit Memo Request Approval workflow, enter the collector's employee name or select it from the list of values. Receivables uses this information to ensure that the collector is also an employee and therefore can receive workflow notifications.
AutoCash Rule Sets
Define AutoCash Rule Sets to determine the sequence of AutoCash Rules that Post QuickCash uses to update your customer's account balances. You specify the sequence and the AutoCash Rules for each AutoCash Rule Set. The AutoCash Rule Sets you define display as list of values choices in the Customers, Customer Addresses, Customer Profile Classes, and the System Options windows. Post QuickCash first checks the customer site, then the customer profile class, and finally at the system options level to determine the AutoCash Rule Set to use.
Receivables provides a default AutoCash Rule Set when you assign a customer to a credit profile, but you can modify individual AutoCash Rule Set assignments at both the customer and customer site levels. If you do not assign an AutoCash Rule Set to a customer's credit profile, and you enter a receipt for this customer, Receivables uses the AutoCash Rule Set that you entered in the System Options window along with the number of Discount Grace Days you specified in this customer's credit profile to apply the receipt. If you assign an AutoCash Rule Set to a customer, but none of the AutoCash Rules apply, Receivables places the remaining amount Unapplied or On-Account, depending on how you set the Remaining Remittance Amount option for the rule set.
If you have set up your system to use bank charges and a tolerance limit, Post QuickCash will also consider these amounts if the current AutoCash rule fails (this is true for all rules except 'Apply to the Oldest Invoice First'). If it finds a match, Post QuickCash applies the receipt; otherwise, it looks at the next rule in the sequence. For more information,
You can disable an existing AutoCash Rule Set by changing its status to Inactive and then saving your work.
Prerequisites
To define an AutoCash Rule set:
1. Navigate to the AutoCash Rule Sets window.
2. Enter the Name of this AutoCash rule set.
3. Enter a description for this AutoCash rule set (optional).
4. Enter the type of Discount you want to automatically give to your customer for this AutoCash Rule Set. Choose one of the following Discount options:
Earned Only: Your customer can take earned discounts according to the receipt terms of sale. You negotiate earned discount percentages when you define specific receipt terms. You can enter this option if Allow Unearned Discounts is set to Yes in the System Options window. In this case, Receivables only allows earned discounts for this AutoCash Rule Set.
Earned and Unearned: Your customer can take both earned and unearned discounts. An unearned discount is one taken after the discount period passes. You cannot choose this option if the system option Unearned Discounts is set to No.
None: Your customer cannot take discounts (this is the default).
5. To include transactions in dispute when calculating your customer's open balance, check the Items in Dispute check box.
6. To include late charges when calculating your customer's open balance, check the Finance Charges check box.
8. If this rule set will include the Apply to the Oldest Invoice First rule, choose how you want to apply any Remaining Remittance Amount. Receivables uses this value to determine how to enter the remaining amount of the receipt if none of the AutoCash Rules within this rule set apply. Choose 'Unapplied' to mark remaining receipt amounts as Unapplied. Choose 'On-Account' to place remaining receipt amounts On-Account.
9. To automatically apply partial receipts when using the Apply to the Oldest Invoice First rule, check the Apply Partial Receipts check box. A partial receipt is one in which the receipt minus the applicable discount does not close the debit item to which this receipt is applied.
The applicable discount that Receivables uses for this rule depends upon the value you entered in the Discounts field for this AutoCash Rule Set. If you exclude late charges (by setting Finance Charges to No) and the amount of your receipt is equal to the amount of the debit item to which you are applying this receipt minus the late charges, Receivables defines this receipt as a partial receipt. In this case, Receivables does not close the debit item because the late charges for this debit item are still outstanding.
If Apply Partial Receipts is set to No, this AutoCash Rule Set will not apply partial receipts and will either mark the remaining receipt amount 'Unapplied' or place it on-account, depending on the value you entered in the Remaining Remittance Amount field (see step 8).
10. Enter a Sequence number to specify the order of each rule in this AutoCash Rule Set (optional). Receivables uses the rule assigned to sequence 1, then sequence 2, and so on when applying receipts using this AutoCash Rule Set.
11. Enter one or more AutoCash Rules for this AutoCash rule set. Choose from the following AutoCash rules:
Apply to the Oldest Invoice First: This rule matches receipts to debit and credit items starting with the oldest item first. This rule uses the transaction due date when determining which transaction to apply to first. This rule uses the values you specified for this AutoCash Rule Set's open balance calculation to determine your customer's oldest outstanding debit item.
Post QuickCash uses the next rule in the set if any of the following are true:
all of your debit and credit items are closed
the entire receipt amount is applied
it encounters a partial receipt application and Allow Partial Receipts is set to No for this AutoCash Rule Set
the next oldest debit item includes late charges and Finance Charges is set to No for this AutoCash Rule Set
This rule marks any remaining receipt amount 'Unapplied' or places it on-account, depending on the value you entered in the Remaining Remittance Amount field for this AutoCash Rule set (see step 8).
Clear the Account: Post QuickCash uses this rule only if your customer's account balance exactly matches the amount of the receipt. If the receipt amount does not exactly match this customer's account balance, Post QuickCash uses the next rule in the set. This rule calculates your customer's account balance by using the values you specified for this AutoCash Rule Set's open balance calculation and the number of Discount Grace Days in this customer's profile class. This rule also includes all of this customer's debit and credit items when calculating their account balance. This rule ignores the value of the Apply Partial Receipts option.
This AutoCash Rule uses the following equation to calculate the open balance for each debit item:
Open Balance = Original Balance + Late Charges - Discount
Receivables then adds the balance for each debit item to determine the customer's total account balance. The 'Clear the Account' rule uses this equation for each invoice, chargeback, debit memo, credit memo, and application of an Unapplied or On-Account receipt to a debit item.
Note: The discount amount for each item depends upon the payment terms of the item and the value of the Discounts field for this AutoCash Rule Set. The number of Discount Grace Days in this customer's credit profile, along with the payment terms assigned to their outstanding invoices, determine the actual due dates of each debit item.
Clear Past Due Invoices: This rule is similar to the 'Clear the Account' rule because it applies the receipt to your customer's debit and credit items only if the total of these items exactly matches the amount of this receipt. However, this rule only applies the receipt to items that are currently past due. A debit item is considered past due if its due date is earlier than the receipt deposit date. This rule considers credit items (i.e. any pre-existing, unapplied receipt or credit memo) to be past due if the deposit date of the receipt is either the same as or later than the deposit date of this pre-existing receipt or credit memo. In this case, this rule uses a pre-existing receipt or credit memo before the current receipt for your AutoCash receipt applications.
If this AutoCash Rule Set's open balance calculation does not include late charges or disputed items, and this customer has past due items that are in dispute or items with balances that include late charges, this rule will not close these items. This rule ignores the value of the Apply Partial Receipts option.
Clear Past Due Invoices Grouped by Payment Term: This rule is similar to the 'Clear Past Due Invoices' rule, but it first groups past due invoices by their payment term, and then uses the oldest transaction due date within the group as the group due date. When using this rule, Receivables can only apply the receipt if the receipt amount exactly matches the sum of your customer's credit memos and past due invoices.
A debit item is considered past due if the invoice due date is earlier than the deposit date of the receipt you are applying. For credit memos, Receivables uses the credit memo date to determine whether to include these amounts in the customer's account balance. For example, if you are applying a receipt with a receipt date of 10-JAN-93, credit memos that have a transaction date (credit memo date) on or earlier than 10-JAN-93 will be included. Credit memos do not have payment terms, so they are included in each group.
Match Payment with Invoice: This rule applies the receipt to a single invoice, debit memo, or chargeback that has a remaining amount due exactly equal to the receipt amount. This rule uses the values that you enter for this AutoCash Rule Set's open balance calculation to determine the remaining amount due of this customer's debit items. For example, if Finance Charges is No for this rule set and the amount of this receipt is equal to the amount due for a debit item minus its late charges, this rule applies the receipt to that debit item. If this rule cannot find a debit item that matches the receipt amount, Post QuickCash looks at the next rule in the set. This rule ignores the value of the Apply Partial Receipts option.
Use Customer Profiles to group customer accounts with similar creditworthiness, business volume, payment cycles, and late charge policies. For each profile class you can define information such as credit limits, payment terms, statement cycles, invoicing, and discount information. You can also define amount limits for your late charges and statements for each currency in which you do business.
Define your standard customer profiles in the Customer Profile Classes window. These profiles contain generic options that you can use to group your customers into broad categories.
For example, you might define three categories: one for prompt paying customers; one for late paying customers with high late charge rates; and a third for customers who mostly pay on time, with discount incentives for early payment. You can also use the profile class 'DEFAULT,' which Oracle Receivables provides.
You can assign a profile class to customer accounts and sites on the Create Customer page or the Account Profile subtab of the Account Overview page. The customer profile class you assign provides the default values, which you can optionally customize to meet specific requirements for each account or site.
Profile class options set at the account or site level take precedence over those defined at the customer profile class level.
For statement site, dunning site, and late charges site profile amounts, Receivables uses the profile amounts defined at the site level only if the site is assigned a dunning, statement, or late charge business purpose and you set the AR: Use Statement, Dunning, and Late Charges Site Profiles profile option to Yes. Otherwise, Receivables uses the profile amounts defined on the billing site.
Prerequisites
Optionally define interest tiers and charge schedules, if you are using charge schedules when calculating late charges.
To define a new customer profile class:
1. Navigate to the Customer Profile Classes window.
2. Enter a Name and a brief description of this profile class.
3. Check the Active check box to make this profile class active.
Attention: Active profile classes appear in the Profile Class list on the Create Customer page or the Account Profile subtab of the Account Overview page.
4. Enter other profile class information.
5. Use the Late Charge Profile tab to enter default information for late charge calculations.
6. Open the Profile Class Amounts tabbed region, then enter the Currency in which customers assigned to this profile class will do business. For each currency that you enter, define the currency rates and limits for customers using this profile class, including Credit Limit and exchange rate information.
You also use this tab to continue defining your late charge policy.
Attention: If you do not assign an interest rate to a currency, Receivables does not calculate late charges for past due items in that currency.
Note: If Credit Management is installed, then Credit Management matches the currencies assigned in the profile class with the credit usage rules in Order Management to identify the transactions to include in a credit review.
Defining Freight Carriers and Ship Methods
A freight carrier is a commercial company that transports shipments to and from customers, suppliers, and internal organizations. You must set up each carrier's information as a party in Oracle Shipping Execution before shipping goods; you should assign a carrier to each delivery. You also must associate a general ledger account with each carrier to collect associated costs.
Before you set up the carriers:
Collect general information about each carrier
Determine the types of services that your carriers offer and that you use
Open and close accounting periods in your calendar to control the recording of accounting information for these periods. Receivables lets you open future accounting periods while your current period is still open. Receivables also lets you reopen previously closed accounting periods and enter receivables activities without transferring transactions to the general ledger when you set your accounting periods to 'Future.'
Define your receivables calendar in the Accounting Calendar window. Receivables references the statuses of these accounting periods to control transaction entry and journal entry creation to your general ledger. You cannot enter an activity in a closed accounting period.
When you close an accounting period, Receivables automatically generates the Collection Effectiveness Indicators report.
An accounting period can have one of the following statuses:
Closed: Journal entry, posting, and transaction entry are not allowed unless the accounting period is reopened. Receivables verifies that there are no unposted items in this period. Receivables does not let you close a period that contains unposted items.
Close Pending: Similar to Closed, but does not validate for Unposted items. Journal entry, posting, and transaction entry are not allowed unless the accounting period is reopened.
Future: This period is not yet open, but you can enter transactions in this period. However, you cannot post in this period until you open it.
Not Opened: This period has never been opened and journal entry and posting are not allowed.
Open: Journal entry and posting are allowed.
1. Navigate to the Open/Close Accounting Periods window.
2. To update the status of an accounting period, place the cursor in the Status field next to that period, then enter a new status.
3. To open the next accounting period after the Latest Open Period, choose Open Next Period. Receivables changes the status of the next period to 'Open.'
4. Save your work.






























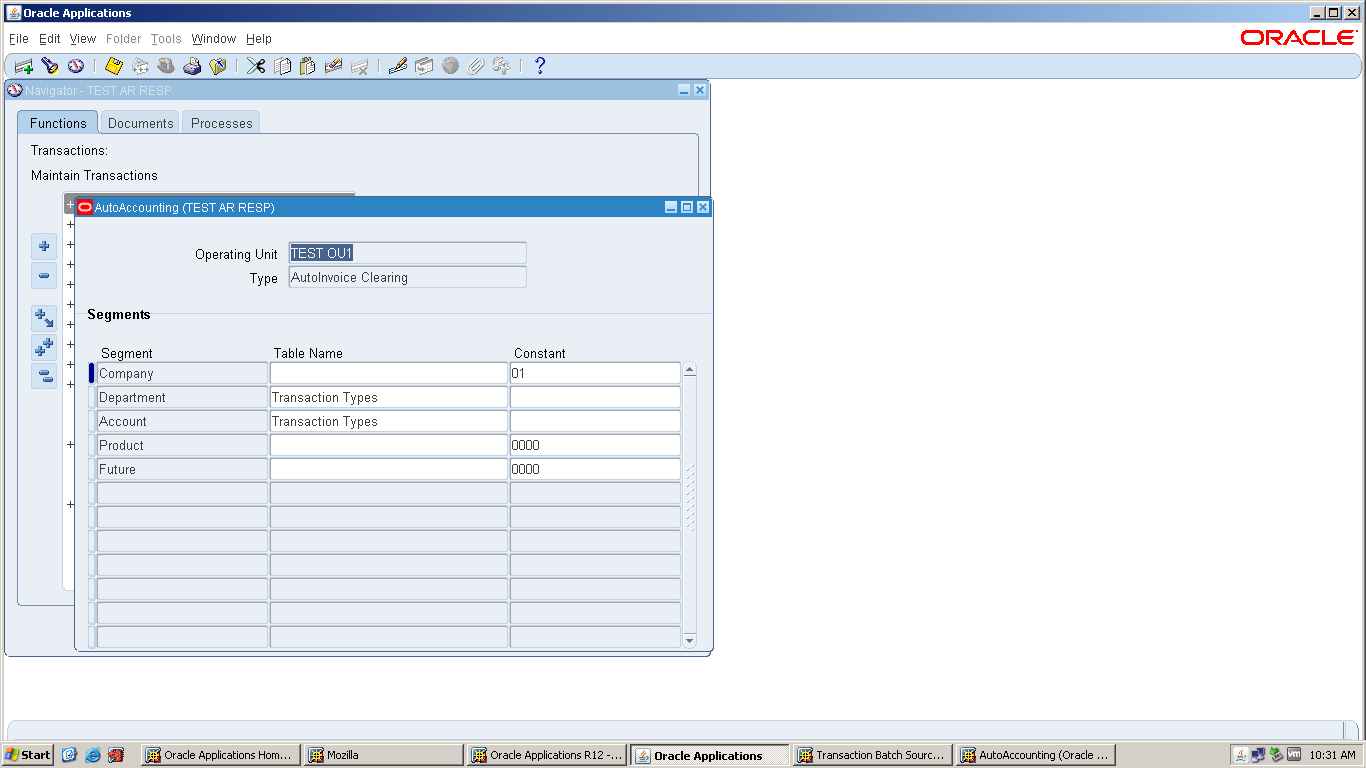











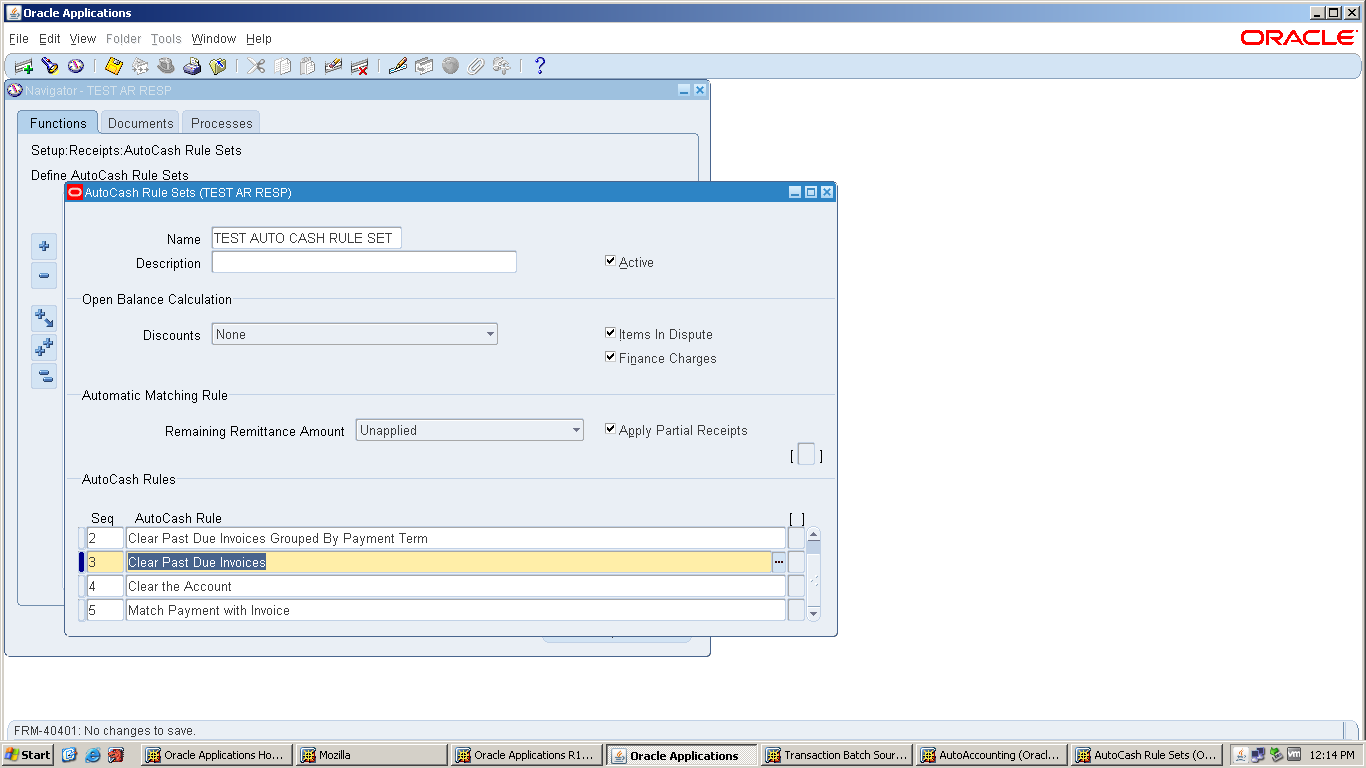




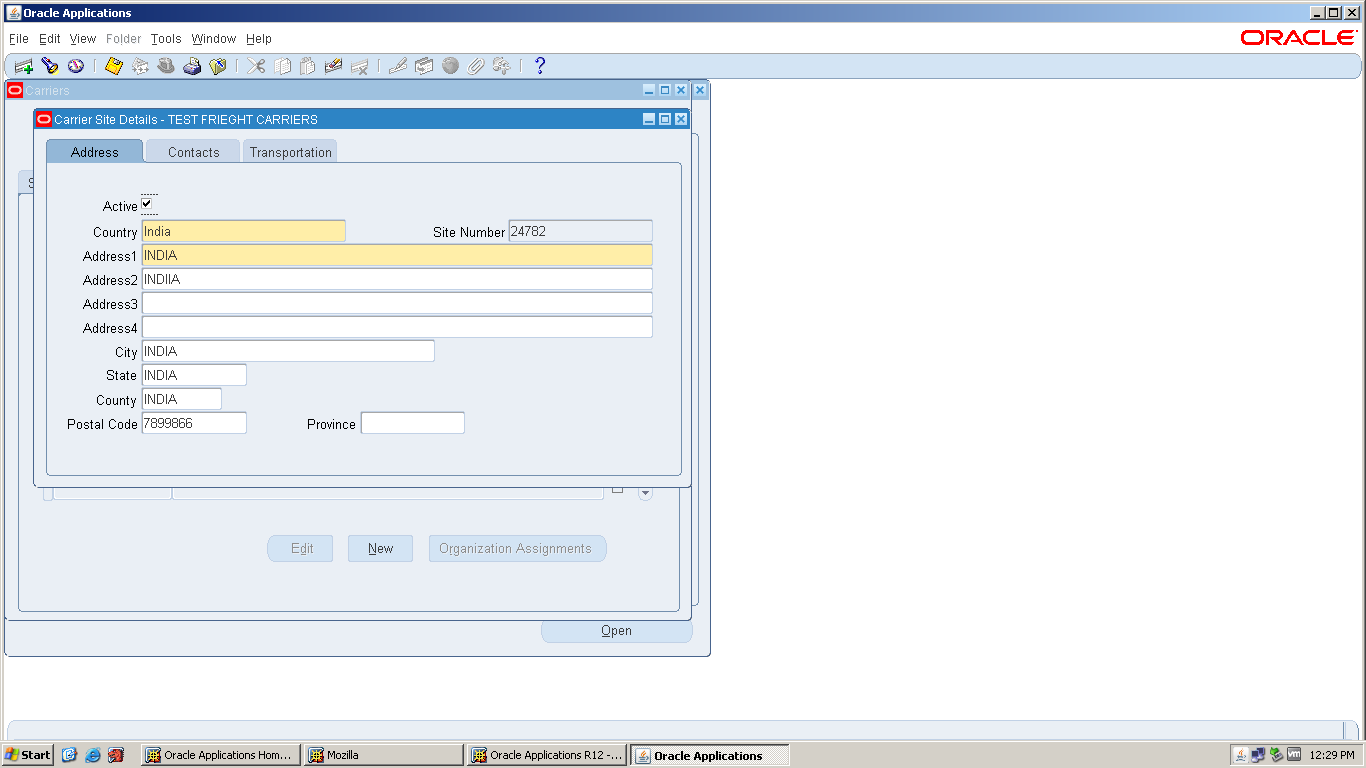



No comments:
Post a Comment
Please review my topic and update your comments
Note: only a member of this blog may post a comment.